
- ERROR WHEN CONNECTING TO THE GNS3 SERVER ZIP FILE
- ERROR WHEN CONNECTING TO THE GNS3 SERVER SERIAL
- ERROR WHEN CONNECTING TO THE GNS3 SERVER SOFTWARE
ERROR WHEN CONNECTING TO THE GNS3 SERVER SOFTWARE
The simulator software automatically determines this value according to your computer’s specifications.Ĭlick the Idle-PC Finder button to find a suitable Idle-PC value for the Router c7200, and after the appropriate value is found, click Finish to close the window. In order not to use 100% of your Mac’s processor, you need to set an Idle-PC value.
ERROR WHEN CONNECTING TO THE GNS3 SERVER SERIAL
If you want to add a serial interface or gigabit interface to the Router you have added, you can add those interfaces to the empty slots in the network adapters window. The default memory size for the c7200 IOS image is 512 MB. You can increase the memory size according to the hardware features of your host so that the Router you have added will work more stable on your computer. If you add the same image again, do not forget to change the Router Name. You can change the name of the Router IOS image or edit its platform. Wait while the Cisco Router IOS image is uploaded to GNS3 Server.Īfter copying the IOS image to the server, click Next again. Go to the Downloads folder and select 7.bin and open it.Ĭlick Yes in the question asked to decompress the IOS image. In the IOS Image window, click Browse to specify the location of the IOS image you downloaded to your Mac. In the New IOS Router Template window, select Run this IOS router on the GNS3 VM and click Next. After checking the information in the GNS3 Virtual Machine summary window, click the Finish button.Īfter downloading a Cisco Router IOS image to your computer from the link in the requirements list, you can easily add it to your GNS3 server.Ĭlick Preferences from the GNS3 tool menu to open the IOS image attachment wizard. In the Servers Summary section, you can see that the GNS3 VM is started automatically. To activate the GNS3 VM, select the program installed on your system for the Virtualization Software and click Next after changing the vCPU value and RAM size according to the hardware features of your host computer. Leave the GNS3 local server settings as default and click Next.Īfter the connection to the local GNS3 server is successful, click Next again. Select Run appliances in a virtual machine in the setup wizard and click Next. However, we recommend that you use this method as it will be more efficient to connect to the server via GNS3.Ĭlick Help / Setup Wizard from the GNS3 tool menu.
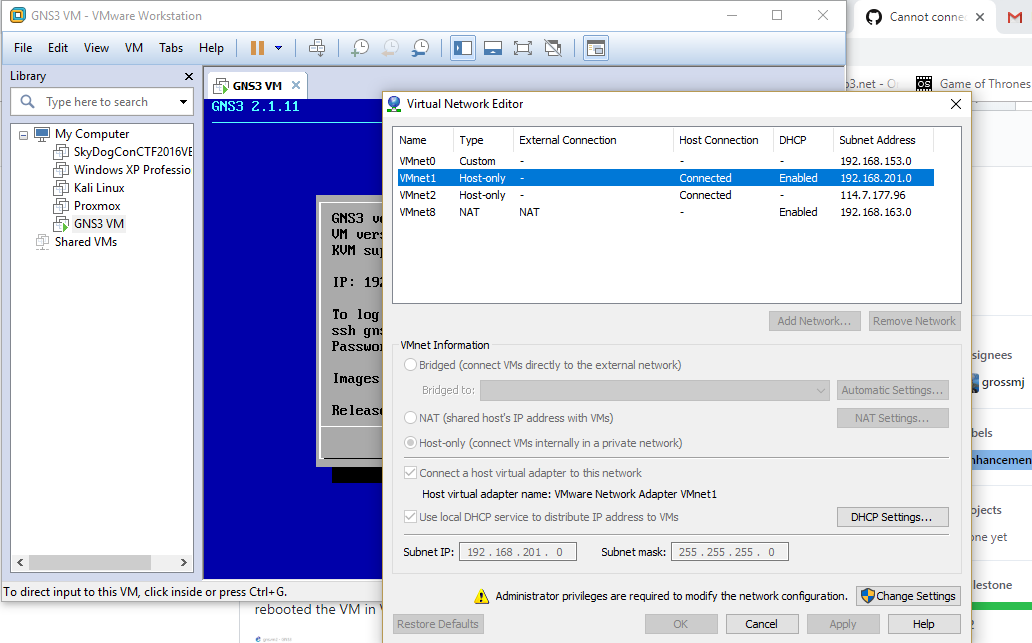
You can connect to the server via Web-Ui and create your projects without integrating the GNS3 VM into your GNS3 software. You can use the IP address to launch Web-Ui so that you can access the server from a web browser on your computer. In the Processors and Memory settings, configure the RAM size and number of virtual cores according to the performance of your host computer.Īfter the GNS3 VM is turned on, you can see the server version or virtualization platform information on the software’s screen. Click Customize Settings to make some changes in GNS3 Server.Ĭlick Advanced in the GNS3 Server settings.ĭisable Side Channel Mitigations and change the Troubleshooting property to None to make the GNS3 server work better. Wait while the GNS3 VM virtual machine is imported into Fusion.Īfter the import process is completed, you can see the information about the virtual machine in the Finish window. Specify the location of the GNS3 Server virtual machine and click Save. Go to Downloads and select the GNS3 VM.ovf file in the GNS3 VM folder and click Open.Īfter adding the GNS3 VM, click Continue and allow the Fusion software to access the Downloads folder. In the Choose an Existing Virtual Machine window, click the Choose File button to specify the location of the OVF file. Open your VMware Fusion software and click File / Import from the tool menu.
ERROR WHEN CONNECTING TO THE GNS3 SERVER ZIP FILE
On the page where virtualization programs are listed, click the Download button next to VMware Workstation and Fusion.Īfter downloading the archived GNS3 VM file to your Mac, go to Downloads and double click on it to extract the archived file to the folder.Īfter extracting the zip file to the folder, the contents of the GNS3 VM folder will be as follows.

To download the GNS3 VM, visit this link and click “Download the GNS3 VM” at the bottom of the download page.


 0 kommentar(er)
0 kommentar(er)
